Лист с таблицей и диаграммами, отражающими расходы на каждого члена семьи
Рис. 9.15. Лист с таблицей и диаграммами, отражающими расходы на каждого члена семьи
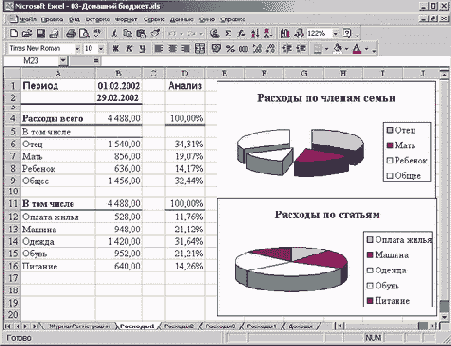
Скопируйте ее из строки формул и произведите вставку в ячейку В6 листа Расходы].
В полученной формуле необходимо выполнить следующие изменения:
1. Выделив адрес ячейки А2, отметьте мышью на листе Расходы 1 ячейку В1.
При этом вместо имеющейся в формуле ссылки появится имя Периоде.
2. Выделив адрес ячейки A3, отметьте мышью на листе Расходы} ячейку В2.
После этого содержащаяся в формуле ссылка будет указывать на имя ПериодПо.
3. Выделив адрес ячейки А4, поместите указатель мыши в ячейку А6 на листе Расходы I.
4. Нажав комбинацию клавиш [Ctrl+Shift+Enter], введите признак формулы массива.
Скопируйте полученную формулу в ячейки В7:В9. Формула в ячейке В12 создается аналогичным образом.
Только в этом случае выполняется вложение формул из ячеек В2, ВЗ и В5 модуля (рис. 9.13):
{=СУММ(ЕСЛИ(Дата>= ПериодС;ЕСЛИ(ДатаЕСЛИ(Откуда_Куда=А12; Расход;0);0);0))}
С помощью этой формулы нетрудно определить, какая сумма за определенный период времени была потрачена на каждого члена семьи и на какие цели конкретно.
Соотношение расходов по отдельным статьям можно установить путем деления суммы расхода по каждой статье на общую сумму. Следовательно, в ячейке D6 должна быть такая формула:
=В6/$В$4
Построение диаграмм
Результаты анализа мы представим в виде диаграмм. Применение различных графиков и диаграмм позволяет наглядно продемонстрировать происходящие процессы и тенденции.Для построения диаграмм в Excel существует мастер диаграмм, вызываемый командой Вставка/Диаграмма либо нажатием кнопки Мастер диаграмм (рис. 9.16), расположенной на стандартной панели инструментов. Мастер диаграмм в процессе работы последовательно выводит на экран несколько диалоговых окон.