Пример расположения...
Рис. 2.3. Пример расположения текстовых данных на рабочем листе в начале процесса создания таблицы (масштаб увеличен)
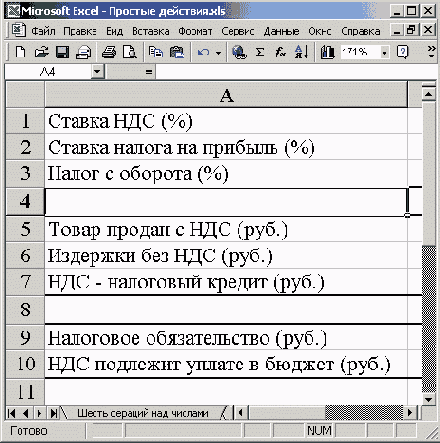
Обратите внимание на введенный текст. Если ячейки, которые расположены справа от заполненных, пусты, то текст, имеющий значительный объем, отображается полностью, занимая пространство соседних ячеек. Но если соседняя ячейка заполнена (как ячейка В2 в нашей таблице), текст, для размещения которого недостаточно ширины ячейки, виден на экране лишь частично (как в ячейке А2).
Добиться того, чтобы весь текст был виден на экране, можно следующими методами:
- перенести текст в ячейку С2, а числовые значения (операнды) ввести в ячейки СЗ и С4 (это не самый лучший выход из положения);
- сократить текст в ячейке А2, например: Л? оп-да;
- задать перенос текста в ячейке (этот метод описан в главе 4).
- увеличить ширину столбца так, чтобы весь текст поместился в одной строке.
Последняя операция может быть реализована несколькими способами. Рассмотрим их.
Изменение ширины столбцов
Перед изменением ширины столбец должен быть выделен. За один прием можно изменить ширину нескольких столбцов, как смежных, так и несмежных. Для выделения одного столбца достаточно выполнить щелчок на его заголовке. Существует два способа выделения диапазона столбцов:- протащить указатель мыши по заголовкам всех выделяемых столбцов, удерживая нажатой ее левую кнопку;
- выделить первый столбец, нажать клавишу [Shift] и щелкнуть на заголовке последнего столбца из выделяемого диапазона.
Выделение несмежных столбцов осуществляется по тем же принципам, только при выполнении щелчков на заголовках надлежит удерживать нажатой клавишу [Ctrl].
Выделить все столбцы позволяет кнопка Выделить все, расположенная в верхнем левом углу рамки рабочей таблицы (рис. 1.1). Данная операция будет произведена также в результате нажатия клавиш [Ctrl+Shift+Пробел].
Итак, столбцы, требующие масштабирования, выделены. Перечислим способы, с помощью которых для них можно установить необходимую ширину.
- Перемещайте правую границу столбца с помощью мыши до тех пор, пока он не приобретет достаточную ширину. Ширина нескольких выделенных столбцов изменяется синхронно при перемещении правой границы одного из них.
- Активизируйте команду Формат/Столбец/Ширина (или команду Ширина столбца, находящуюся в контекстном меню), вследствие чего откроется диалоговое окно Ширина столбца (рис. 2.4). Здесь можно задать точное числовое значение ширины.
- Выполните команду Формат/Столбец/Автоподбор ширины. В результате для каждого столбца будет установлена ширина, соответствующая размеру самой длинной строки. Автоподбор ширины производится также в результате выполнения двойного щелчка на правой границе столбца.
В нашей таблице использовать последний способ нецелесообразно, так как при этом для столбца будет установлена ширина, соответствующая самому длинному тексту таблицы, находящемуся в ячейке А5, - Область выполнения действий. А ведь в ячейку В5 никакое значение вводиться не будет, следовательно, размещению этого текста ничего не мешает. Ориентиром для установки ширины столбца нашей таблицы служит ячейка А12 с самым длинным текстом - Возведение в степень. И самым оптимальным является первый метод.
